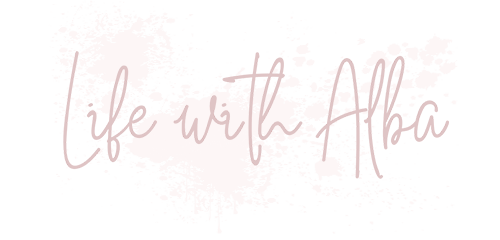Disclosure: Some of the links below are affiliate links, meaning, at no additional cost to you, I will earn a commission if you click through and make a purchase.

You have probably seen the latest trend with iOS14 – making a unique home screen with custom app icons and widgets. I decided to jump on this trend and I created a fall themed home screen with app icons to match.

There are a few steps you’ll need to take in order to create a custom home screen in iOS14:
Background: The first thing you’ll need to do is find a photo that you like and set it as your new wallpaper. This can be any photo you have taken or something you found through a google search or Pinterest. I am including a few backgrounds for you to use for free below. Just save them to your phone and go to Settings -> Wallpaper -> Choose New Wallpaper and find the photo in your camera roll.
Custom Icons: Custom icons are where things get really exciting but a little bit time consuming. However, the outcome is so visually appealing that you’ll never want to go back to looking at your regular icons again.
You can create your own icons using many online tools, you can purchase whole sets of icons on etsy or you can try and find some free ones through a google search or Pinterest. I decided to share the custom fall icons I created for free on this page. All you have to do is save them to your phone.
Once you have saved the icons to your photos in your phone you’ll need to use the Shortcusts app to create a shortcut for each icon. Apple doesn’t actually let you replace the app icon, what you’ll be doing is creating a shortcut that when you click on the shortcut icon it will take you to and open the original app.
Steps to creating shortcuts with custom icons (if you are like someone like me and need visual step by step instructions, head on over to my post How to setup iOS14 Custom App Icons – Step by Step Instructions.
- Open the Shortcuts app on your phone (search for “shortcuts” if you can’t find it).
- Tap the “+” in upper right corner to create a New Shortcut. Select “Add Action.”
- Search for “Open App” in the search bar and tap on “Open App” once it popps up.
- Tap “Choose” to choose the app you want to create a shortcut for then either scroll down and find the app or search for it in the search bar. Select the app.
- Tap on the three white dots in a blue circle in the upper right corner, enter the shortcut name (I usually name it the same as the app name), then tap “Add to Home Screen. Under the HOME SCREEN NAME AND ICON tap on the icon. This will give you three options – tap on Choose Photo. Find the photo in your cameral roll and tap Choose. Replace the name with whatever you want to see on your home screen. This can be the same as the original app or you can leave it out completely for a cleaner look with icons only (I like doing this as it makes everything look more visually appealing).
- Repeat for all of the apps you want to create shortcuts with and enjoy!
Widgets: Widgets are a fun way to add useful information to your home screen. They also help break up the monotony of full screen of apps. My favorite widgets right now are clock, calendar, weather and custom photo widget. I like to use the photo widget to display a personal photo I have taken or a quote on a background that matches my home screen aesthetic.
I have included some free motivational quotes matching the fall aesthetic below for you to use if you’d like.
In order to use custom widgets you’ll need to download a free app called Widgetsmith. You’ll want to create the widgets within this app, selecting all of the custom options you want to appear. Once complete, you’ll need to go back to the home screen, long press to enter “jiggle” mode and tap “+” in the upper left corner to add the widget you just created.
I hope you found this information helpful and that you enjoy your new fall home screen!