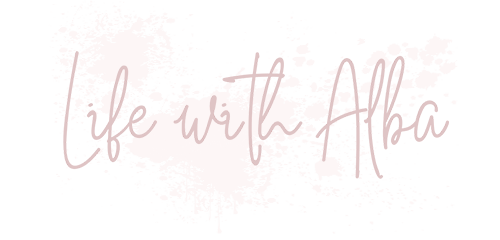Disclosure: Some of the links below are affiliate links, meaning, at no additional cost to you, I will earn a commission if you click through and make a purchase.
As the trend of customizing your home screen continues in the aftermath of iOS14 release, users are choosing to use their own custom app icons to their iPhone home screen using shortcuts.

It is important to note that Apple doesn’t actually allow you to change the app icon, you are simply using the shortcuts app to put a custom app on the home screen and create a shortcut that will open the original app when you tap on the shortcut.
The process of adding your own custom app icons is somewhat time consuming. It can’t be done in bulk and you have to do go through all of the steps for each app you want to do this for. I don’t mind the time spent on it and really enjoy looking at my home screen now.
If you are looking to get started with some iOS14 fall custom app icons, head on over to my other post where I am sharing some free app icons and wallpaper backgrounds for your phone.
Once you have saved the icons to your photos in your phone you’ll need to use the Shortcusts app to create a shortcut for each icon.
These are the steps you’ll need to follow for each custom icon you’ll want to add to your home screen. For the purpose of this tutorial, I’ll create a custom shortcut for the Camera app:
Open the Shortcuts app on your phone (search for “shortcuts” if you can’t find it).
Tap the “+” in upper right corner to create a New Shortcut. Select “Add Action.”
Search for “Open App” in the search bar and tap on “Open App” once it popps up.
Tap “Choose” to choose the app you want to create a shortcut for then either scroll down and find the app or search for it in the search bar. Select the app (in this case Camera).
Tap on the three white dots in a blue circle in the upper right corner, enter the shortcut name (I usually name it the same as the app name), then tap “Add to Home Screen.
Under the HOME SCREEN NAME AND ICON tap on the icon. This will give you three options – tap on Choose Photo.
Find the photo in your cameral roll and tap Choose. Replace the name with whatever you want to see on your home screen. This can be the same as the original app or you can leave it out completely for a cleaner look with icons only (I like doing this as it makes everything look more visually appealing). Tap Add -> Done.
You have successfully created your first shortcut app with the custom app icon. Repeat for all of the apps you want to create shortcuts for and enjoy!
I hope this tutorial was helpful. Thank you for reading.
If all of this seems like too much work for you and you’d rather keep the old app icons but still want to make your home screen fun and visually appealing, you may enjoy my post How To Create iOS 14 Home Screen Aesthetic.